Excel表格数据乱七八糟?教你几招轻松搞定
[PConline 技巧]做过行政的小伙伴几乎都遇到这种情况,将一个Excel空表发给同事,结果收上来却填写得乱七八糟。除了后期繁重的统计分析外,改错也要浪费很多时间,怎样才能解决掉这个难题呢?
1. 数据有效性
“数据有效性”可以规避掉很多前端录入不规范的问题。以“年龄”为例,首先选中要处理的单元格,点击“数据”→“数据工具”→“数据验证”,将“允许”值修改为“整数”,再将“最小值”和“最大值”分别设为“0”和“100”(即考虑年龄永远不会超过这两个数)。点击确定后,该字段就会只接收0~100之间的数字,其它数值无法输入。类似的,日期、时间、固定长度文本(如手机号录入,避免用户漏输个别数字)等,也可以利用这项功能来规范。
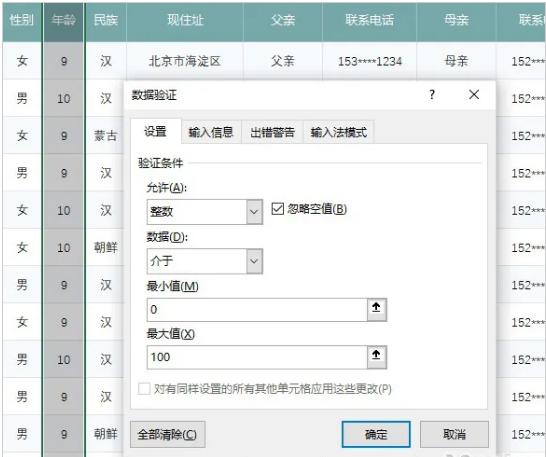
设置“数据有效性”
2. 善用“序列”
如果要输入的内容重复率高,且比较统一(比如部门、职务等),那么就可以考虑“序列”功能。依旧先选择要处理的单元格,点击“数据”→“数据工具”→“数据验证”。将“允许”值修改为“序列”,再将默认选项依次填写到下方“来源”区(以英文逗号分隔)。经此处理后,除了能规避掉不规范的输入所带来的种种错误,还能在输入时自动生成下拉菜单,提高用户的录入体验。
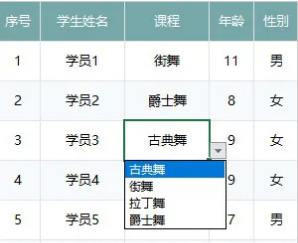
通过“序列”功能,除了降低输入错误,还能生成一个小菜单
3. 预设字段格式
输入日期时,有人会习惯“2021/02/04”这样的标准格式,当然更多的人会采用看上去更简单的“2-4”。想让字段看起来更整齐,只要先将单元格类型修改为“日期”,然后再挑选一个日期样式。后期无论哪种输入习惯,Excel都会自动统一到预设好的样式。除了日期格式外,我们也会利用这项功能约束金额格式,比如是否添加货币符?小数点后保留几位?便是日常中比较常见的几种做法。
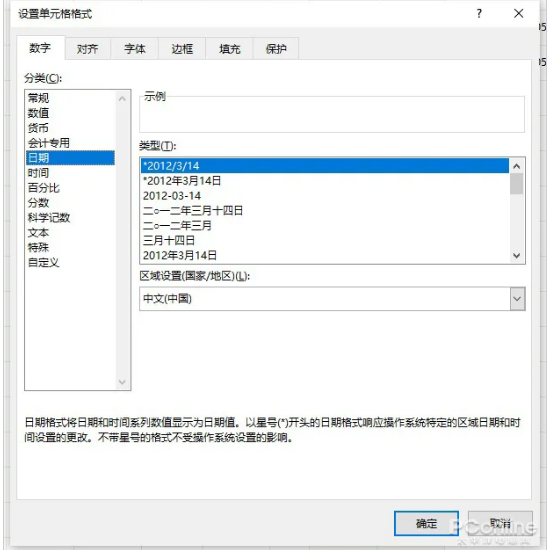
预设字段格式
4. 保护公式
如果没有为公式添加保护,要么公式被覆盖,要么被无意间篡改,进而产生很多奇怪的错误。解决方法是:Ctrl+A全选整个表格,右击“设置单元格格式”→“保护”,取消“锁定”前面的复选框。接下来只选中带公式的单元格,再次右击“设置单元格格式”→“保护”,勾选“锁定”前面的复选框。这一取一勾之间,便设好了带公式单元格的只读属性。最后点击“审阅”→“保护”→“保护工作表”→“确定”,使设置生效,后续就不用担心公式会在录入中被覆盖了。
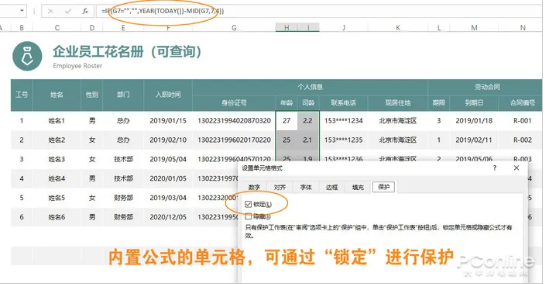
内置公式的单元格,可通过“锁定”进行保护
5. 只能修改自己的区域
如果表格需要在多个部门间流转,就要考虑如何避免后填写的内容不会覆盖掉前面的内容,这里推荐大家使用Excel的“区域权限编辑”。该功能位于“审阅”→“保护”→“允许编辑区域”,作用是为不同的单元格区域设置密码,从而区分不同人(或部门)的编辑权限。使用前还是先选好一个区域,点击进入“允许编辑区域”面板,为第一个部门(人)建立可编辑权限及密码。然后点击“新建”,再选择一个新的范围及密码,为第二个部门(人)建立编辑区,以此类推完成其他部门(人)的设置,最后点击左下角“保护工作表”使设置生效。这样当表格下发后,每个人就只能在自己的区域进行编辑,其他区域由于密码不对而无法编辑,从而避免了将别人信息误删除的尴尬。
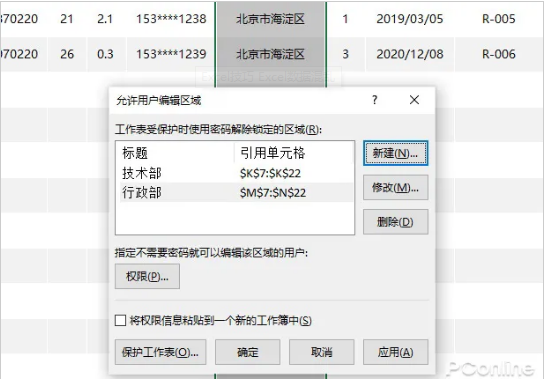
只能编辑属于自己的区域
6. 利用WPS的云表格解决
除了Excel以外,WPS的云表格功能也能实现上述目的。具体方法和Excel类似,首先选中要设置的区域,点击“协作”→“区域权限”。不同之处在于,Excel是通过密码进行确权,完成后需要建表者将密码告知每一位用户。WPS则是通过账号确权,使用者只要登录自己的账号,即可自动获取属于自己的编辑权限。除此之外,WPS还支持多人协作,工作效率也要比Excel更高一些。
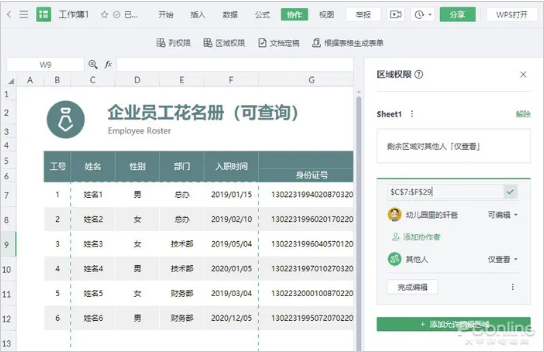
WPS云表格中的区域权限,区别是使用账号确认权限,而非密码
7. 利用WPS云表单解决
除了云表格外,WPS还支持一项云表单功能,更加适合数据采集。与云表格不同,云表单呈现在使用者面前的是一个单一记录。除了无法看到其他人填写的信息外,建表者还能借助表单内置的功能模块,实现性别、手机号、日期的字段有效性管理(类似于Excel数据有效性)。此外云表单支持“选填”/“必填”,也可限制填写者是否能够重复填写。提交后的数据会被自动整理到WPS云表格中,手机与PC端同时录入,也算是它的另一大特色了。
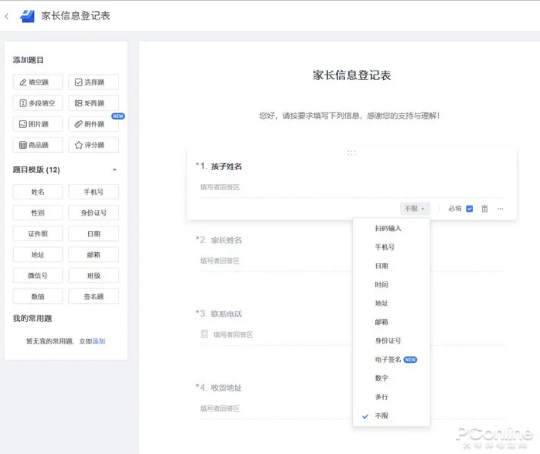
在线表单更适合数据采集,避免了信息泄露
写在最后
表格处理中的数据有效性,已经是老生常谈了。在单机时代,我们的选择并不多,但随着云表格、云表单的加入,如今数据收集已经变得越来越容易。上述几个方法各有利弊,并不能简单地说某一个方法就是最好的。只有选择最适合的,才是最好的。
素材来源:太平洋电脑网
- 2480 人看过






